Lost In Amazon 5.5: WTF is a Well-Set-Up Word File?
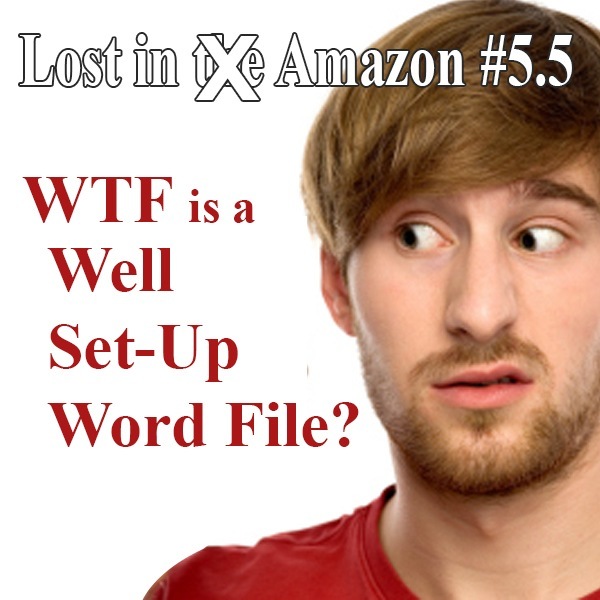
I wrote about the importance of a well set-up Word document. The better the initial source the easier the conversion process.
People wanted to know what exactly, a “well set-up” source document was.
This post’s title is taken verbatim from one such request.
I'll explain with Kindle Textbook Creator in mind.
If you want to know how to set-up a Word file for a novel-type book, see “Lost in Amazon 5: How to NOT Look Like Crap” for the links to Aaron Shepard’s books.
I’ll go over the “why” then I’ll list the “how” step-by-step. This will be a long post.
Start with the end in mind
Whether you make a reflowable eBook or use Kindle Textbook Creator, it’s nice to know what the finished product should look like. A reflowable eBook will adjust itself. Kindle Textbook Creator will use your document as-is.
NOTE: If you will send the file to a service who uses InDesign, let them know which format you want from this list.
Screen dimensions are in pixels.
· iPad: 768 X 1024, approx. size inches: 8 X 10.667 (cm: 20.33 X 27), ratio: 1.33:1
· iPhone: 320 X 480, approx. size inches: 3.33 X 5 (cm: 8.5 X 12.7), ratio: 1.5:1
· Kindle Fire / Nook: 600 X 1024, approx. size inches: 6.25 X 10.667 (cm: 15.875 X 27), ratio: 1.71:1
· Android 10” Tablet: 800 X 1280, approx. size inches: 8.33 X 13.33 (cm: 21.2 X 33.9), ratio: 1.6:1
· Viewable Area Laptop Monitor 1600 X 770, approx. size inches: 16.667 X 8 (cm: 20.4 X 42.33), ratio:2.08:1
WTF does that mean?
Word is a word processor. EBooks are not books at all. Their DNA is closer to that of a website. They aren’t printed. They’re viewed on devices.
There’s no such animal as a standard device.
If we want to use Kindle Textbook Creator, we need to know what size to output. You can’t be exact in Word. It doesn’t even have a “pixel” option for page size. The sizes listed should be close enough.
Luckily, Kindle Textbook Creator has a preview system to double check.
If you are sending your manuscript to a service who uses InDesign (most do), this is only for your convenience in setting things up to your tastes. InDesign will set the dimensions to the exact pixel sizes.
For the eBook to look good on the largest variety of devices, I use the Kindle Fire / Nook size of 600 X 1024 pixels.
Keep in mind that most devices can rotate. Laptops can’t. Looking at this table, I think it may be a good idea to add a “widescreen optimized” version of the eBook for people who read on their laptops (ex: Kindle Cloud Reader). We won’t cover that here.
This post will be long enough as it is.
We’ll need 2 or 3 versions of our eBook.
From this point on, I'll give the settings I use. They seem to work well in tests. Use whatever you like, but test them!
Kindle Textbook Creator has a Preview ability to show what your eBook will look like on multiple devices.
I use Word 2016. Your version will have similar functions, but not necessarily exactly where and like mine. When in doubt, Google.
We’ll need a regular-type version, a large-type version, and, maybe, a widescreen-optimized version. They all start the same way, setting up your “preview.” Just remember that if you are going straight from Word PDF to Kindle Textbook Creator, your “preview” is your final.
Skip this section ONLY if you are using a service AND don’t want a “preview”
· From the Layout tab, select Size, then More Paper Sizes.
· From the drop-down, choose Custom Size. It’s way down at the bottom.
· Enter the size. I would use 6.25 X 10.667.
· Click Margins. Word usually throws in 1” (2.54cm) margins all around. Knock that way down. I use 0.125 inches (1/8th) but you can go to 0.25 (1/4) of you like. Just remember that some devices will have extra white space. Make side margins equal to each other.
· If you have a gutter specified, set it to 0. Gutters are the bigger gap between facing pages in a bound book.
· Click OK
· Save.
Step One is done, but not cut in stone. If need be, you can come back and change things. Your manuscript will rework itself.
Step 2 – Setting up your Styles
A full discussion of Word Styles is far beyond the scope of this post. Check out http://www.addbalance.com/usersguide/styles.htm for a ton of info. Here, I’ll just give you my settings for the main ones.
The process is the same. Styles are listed on the Home tab. Right-click on the one you want to change. Click Modify. Change it. Right click on the next.
To make two type-size versions, start with one. When finished, Save it, then Save As something else. I suggest the same name with “_Large_Type” tacked on the end.
Repeat the styling process on that file. Boom, now you have two versions.
Here are my settings. I like them. Use them. Replace them. Ignore them. Whatever.
It’s your eBook not mine.
I suggest you start with these settings anyway. They aren’t cut in stone either. You can change them and the manuscript will rework itself.
My Settings for Regular-Type (use as a guide)
· Normal : font Arial, size 18pts, Click Format (bottom left) and choose Paragraph. Set the indentation you want. Set Space After to 12pts.
· Heading 1 : font Arial, size 30pts, Set Bold, Color: Blue. Click Format (bottom left) and choose Paragraph. Indentation:0, Space Before: 10pts, Space After:7pts
· Heading 2 : font Arial, size 24pts, Set Bold, Color: Blue. Click Format (bottom left) and choose Paragraph. Indentation:0, Space Before: 15pts, Space After:5pts
My Settings for Large-Type (use as a guide)
· Normal : font Arial, size 22pts, Click Format (bottom left) and choose Paragraph. Set the indentation you want. Set Space After to 16pts.
· Heading 1 : font Arial, size 33pts, Set Bold, Color: Blue. Click Format (bottom left) and choose Paragraph. Indentation:0, Space Before: 15pts, Space After:7pts
· Heading 2 : font Arial, size 26pts, Set Bold, Color: Blue. Click Format (bottom left) and choose Paragraph. Indentation:0, Space Before: 15pts, Space After:5pts
Now for the Easy Way to set Styles
Just write your stuff. Use the defaults for the Styles values. Add more Styles if you need to.
While you are giving your text its first once-over, play with it. Example: Select a paragraph (Normal style) text. Make whatever changes you want. Right-Click on the Style name (Normal here, it will be highlighted) and select Update Normal to Match Selection.
Do that with all the styles you used.
Adding Bookmarks for Navigation
Kindle Textbook Creator doesn’t use a Table of Contents. It uses Bookmark Navigation that it gets from the source PDF. That means they need to be there. (Duhhh!)
I think it’s better that the author adds them rather than letting a service decide what’s important.
Here’s how.
Select the text you want to Bookmark. It could be a Header or anything else. From the Insert tab, select Bookmark. In the window that pops up, give your Bookmark a name. That name is what the reader will see so don’t use anything cryptic.
Click Add. Done.
Finishing up
Now that your manuscript is all done and set-up, you just need to save it as a PDF file.
· From the File tab, select Export. Choose Create PDF/XPS Document.
· Download Kindle Textbook Creator from Amazon. It’s free and available for both PC and MAC.
· Import your PDF and check how it looks on different devices using the Previewer built into KTC.
· Publish when ready.
That should be enough to get you started.
Cheers
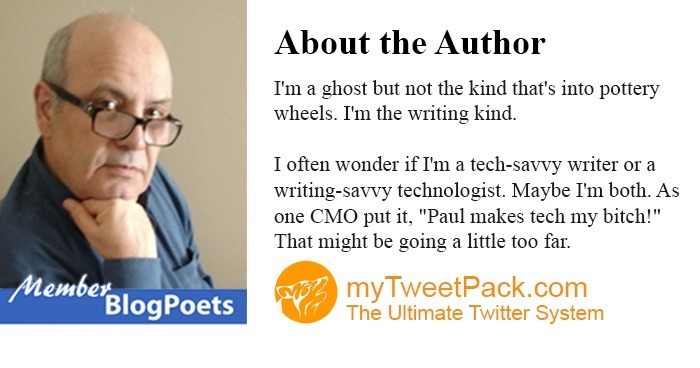
""
Articles from Paul "Pablo" Croubalian
View blog
You know browsers. They're those thingies that let you surf the net. There's nuthin' to them. Right? ...
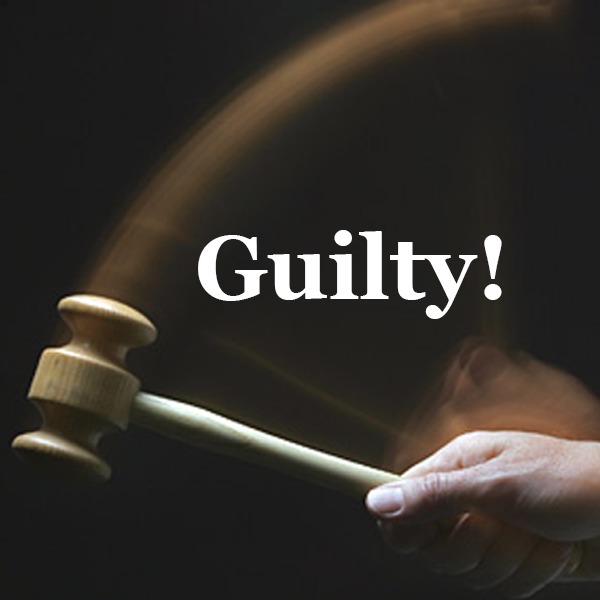
Consumers can contest charges made against their credit cards. That’s their primary recourse against ...

Someone once told me the most common element on Earth is iron (symbol: Fe). I don’t think so. I thin ...
You may be interested in these jobs
-
food service supervisor
Found in: Talent CA 2 C2 - 20 hours ago
The Sweet Tooth Of Brandon Brandon, CanadaEducation: Secondary (high) school graduation certificate · Experience: 7 months to less than 1 year · Tasks · Train staff in job duties, sanitation and safety procedures · Hire food service staff · Address customers' complaints or concerns · Maintain records of stock, repairs, s ...
-

Information Technology Analyst
Found in: beBee S2 CA - 1 day ago
City of Quinte West Quinte West, Canada Full timeThe City of Quinte West invites applications for the following full-time position: · Information Technology Analyst - Corporate Services · Purpose & Scope of Position: · Reporting to the Manager of Information Technology, the IT Analyst will be responsible for administering City ...
-
cook
Found in: Talent CA 2 C2 - 1 day ago
Mughal Mahal Restaurant Mississauga, CanadaEducation: · Expérience: · Education · Secondary (high) school graduation certificate · Tasks · Prepare and cook complete meals or individual dishes and foods · Prepare and cook special meals for patients as instructed by dietitian or chef · Plan menus, determine size of food p ...


Comments